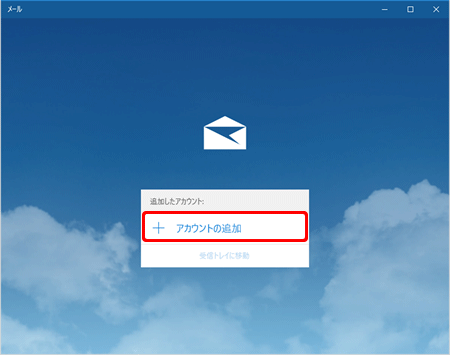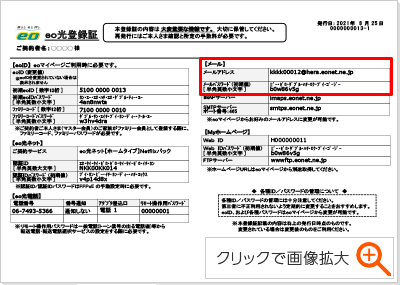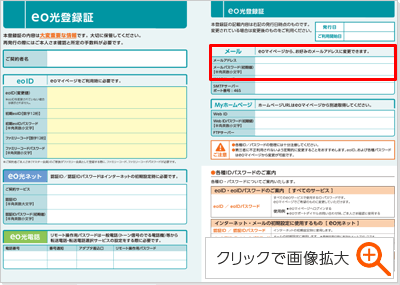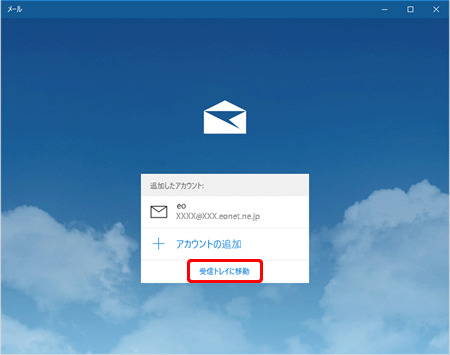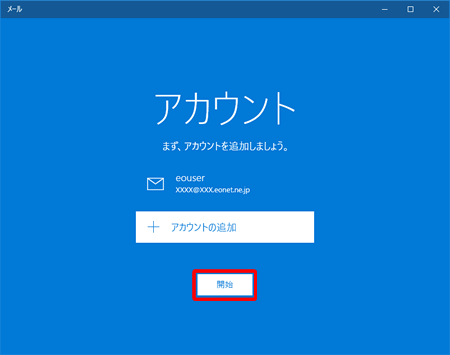Windowsメールアプリ (Windows®10)新規設定方法
「Windowsメールアプリ(Windows 10 )」の「新規設定方法(IMAP)」をご説明します。
※設定画面はWindows 10のバージョン 1607を元にしています。それ以外のバージョンでは、若干画面が異なる場合があります。
STEP1/12
〔![]() スタート〕から〔
スタート〕から〔![]() メール〕を押します。
メール〕を押します。
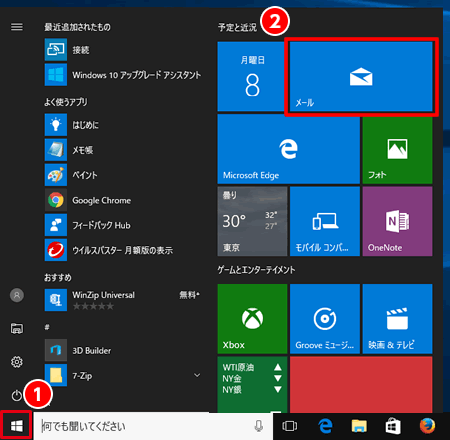
STEP2/12
受信トレイの画面が表示された場合
- 1左上の〔アカウント〕を押します。
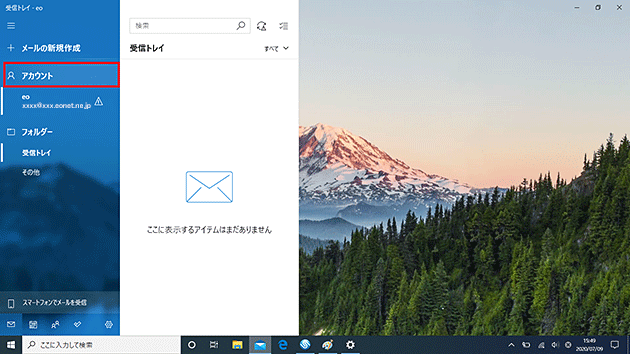
- 2〔アカウントの管理〕メニューが表示されます。〔アカウントの追加〕を押し、「STEP3」へ進みます。
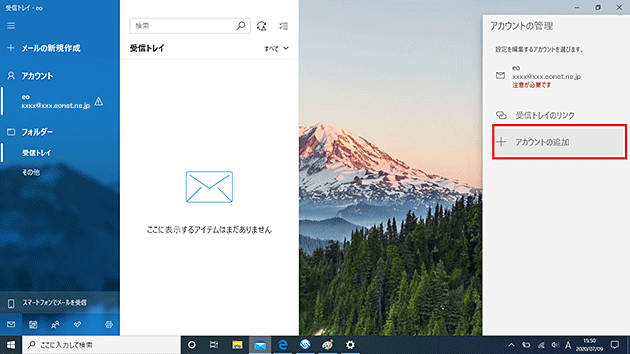
STEP3/12
〔アカウントの選択〕画面が表示されます。
〔詳細設定〕または〔詳細セットアップ〕を押します。
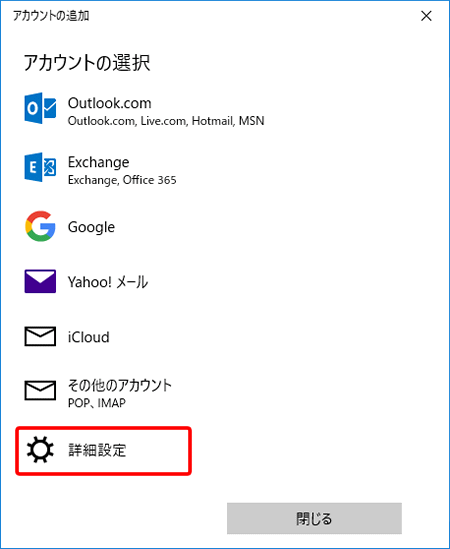
STEP4/12
〔インターネット メール〕を押しま す。
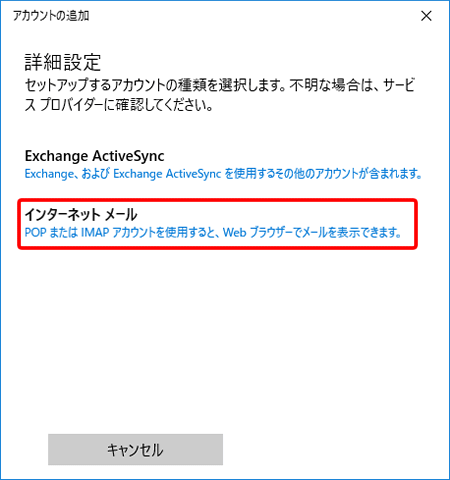
STEP5/12
設定に必要なメールアドレスやメールパスワード※は、eo光登録証に記載されています。
※登録証によっては、「POPパスワード(初期)」と記載されています。
STEP6/12
〔インターネットメールアカウント〕画面が表示されます。
各項目を入力して、〔サインイン〕を押します。
タップで画像拡大
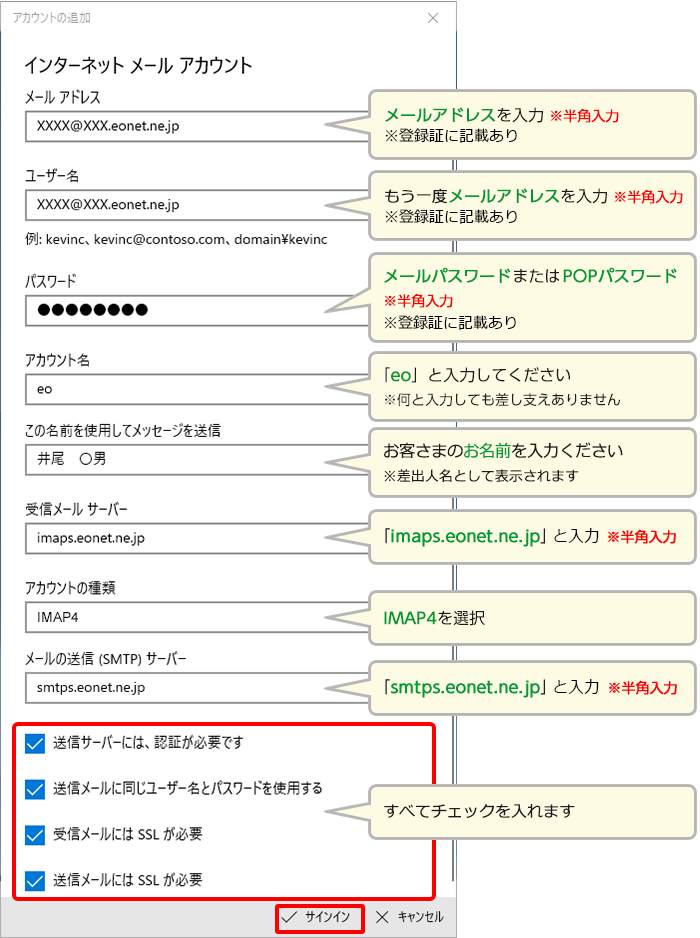
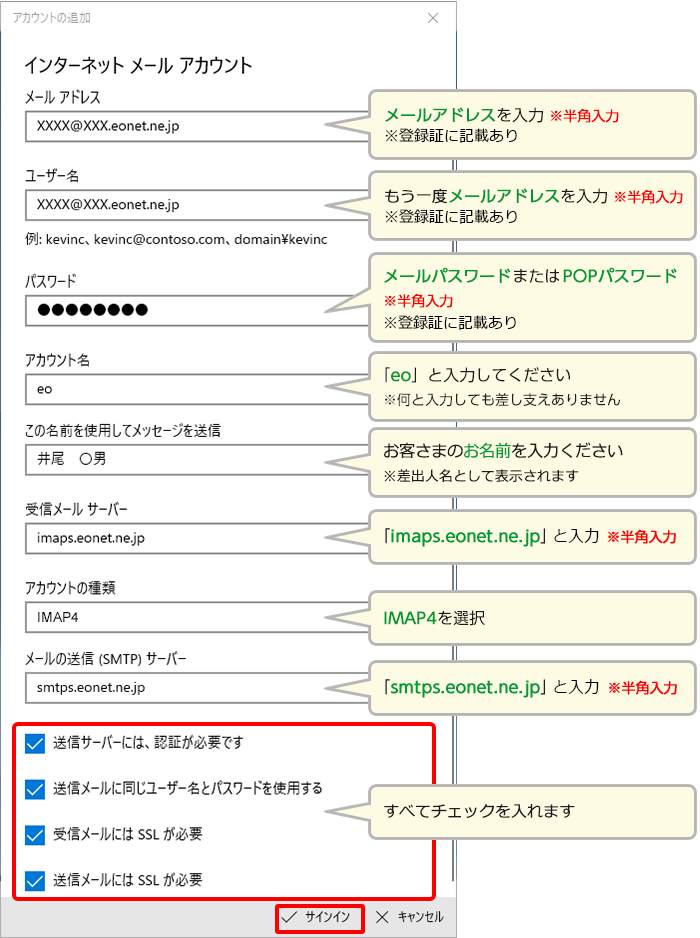
STEP7/12
〔完了〕を押します。
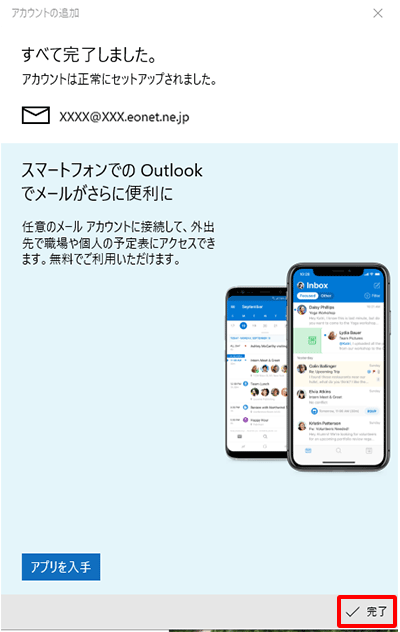
STEP8/12
STEP9/12
受信トレイが表示されます。画面左上の〔新規メール〕を押します。
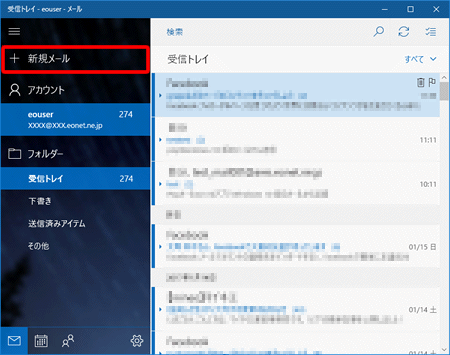
以下の画面が表示された場合は、STEP5で設定したメールアドレスやメールパスワードが誤っていることがあります。
「Windows10 メールアプリの設定時にエラーが出る」をご確認ください。
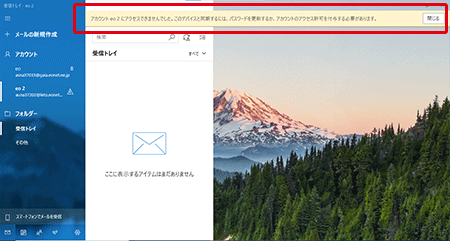
Windows 10メールアプリの画面について
Windows 10メールアプリの画面は、開いている画面の横幅のサイズが狭いときや、〔メニュー〕〔![]() 〕を選択することによって、メール画面のメニューが折りたたまれるレイアウトに変わります。
〕を選択することによって、メール画面のメニューが折りたたまれるレイアウトに変わります。
折りたたまれたメニューはアイコンになり、上から順に以下を意味しています。
- 新規メール
- すべてのアカウント
- メールフォルダ
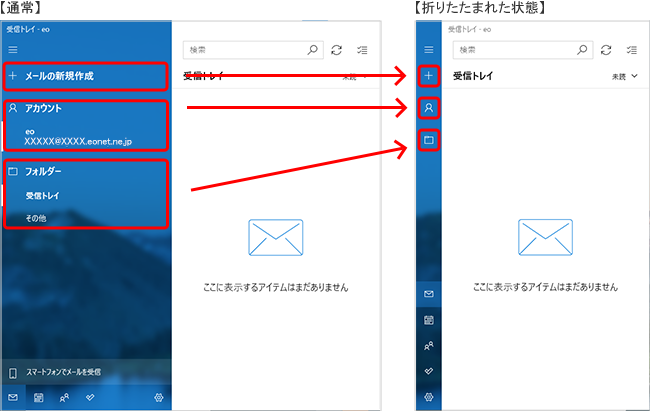
STEP10/12
画面右側にメールの新規作成画面が表示されますので、各項目を入力します。
入力後、画面右上の〔送信〕を押します。
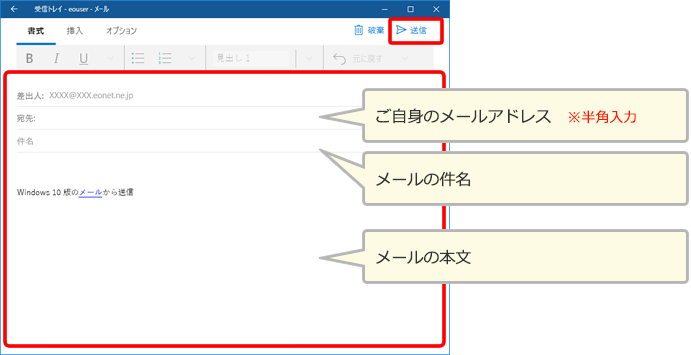
ご確認ください
設定内容に間違いなどがあった場合、メールを正常に送信できません。(エラーメッセージが表示されます)
〔エラー原因〕
・メールアドレス・メールパスワードに入力間違いがある。
・メールサーバー・ポート番号に入力間違いがある。
・インターネットに接続されていない。
STEP11/12
次に、テストメールを受信できたかどうかを「受信トレイ」で確認します。
新着メールがあれば起動と同時にメールを受信しますので、確認したいメールを押します。
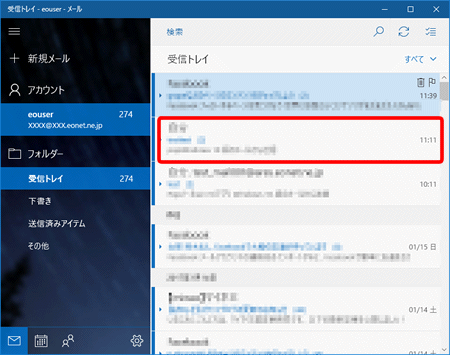
STEP12/12
受信されたメールが表示されます。
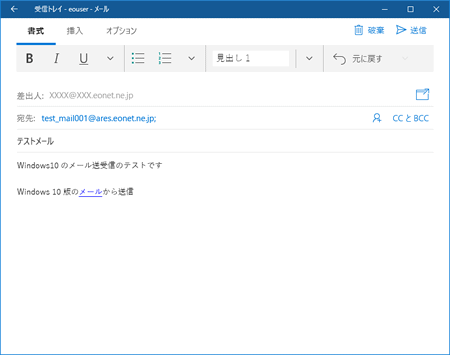
手動でメールを受信する場合
- 1更新アイコンを押します。新着メールがあれば、受信が始まります。
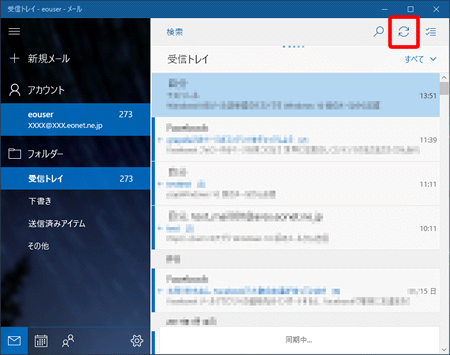
- 2新着メールがなければ〔最新の状態です〕と表示されます。
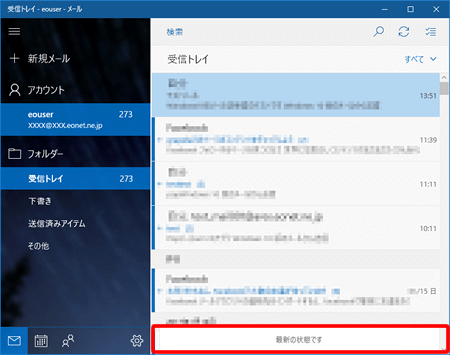
以上でメールの設定は完了です